Здравствуйте уважаемый посетитель! В этой статье речь пойдет о программке file loader, с помощью данной программы вы сможете настроить графику игры, установить время матча, настроить силу удара, скорость мяча, а также сможете настроить камеры отслеживание в игре так как вам будет нравится, очень интересная программка.
Недавно мне пришло письмо на электронный адрес одному из читателей очень понравились мои инструкции, и он меня спросил, смогу ли я изучить и написать подробную инструкцию, о том, как установить и как пользоваться программой file loader я посмотрел данную программу мне идея понравилась, и я согласился изучить и написать инструкцию по пользованию программой «File Loader для Pes 2014».
Первое что нам нужно сделать это установить программу в футбол – использовать мы будем версию File Loader версия 1.0.2.9.
Если у вас нет данной программки, то вы можете скачать программу по ссылке File Loader для Pes 2014.
После того как вы скачаете программу, программа будет заархивирована, чтобы открыть архив, на вашем компьютере должен быть установлен архиватор winrar.
Двойным нажатием по архиву открываем архив.
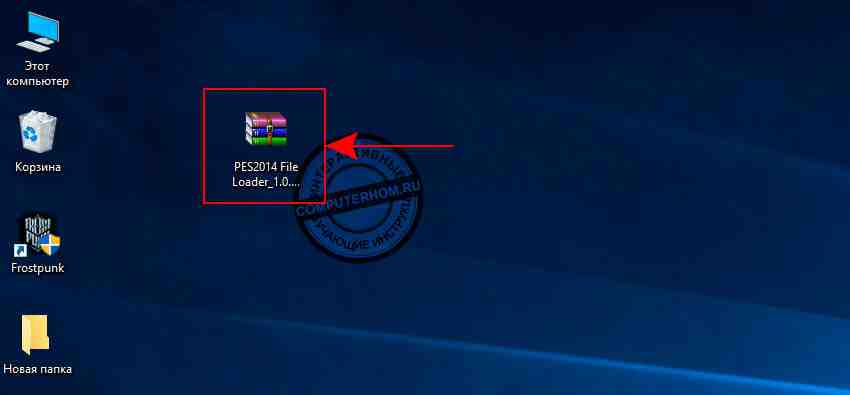
После того как вы открыли архив, вам нужно будет открыть локальный диск и папку в которой у вас установлен футбол (pes 2014).
Затем в архиве программы File loader выделяем одну папку и два файла и перетаскиваем их в папку с игрой pes 2014.
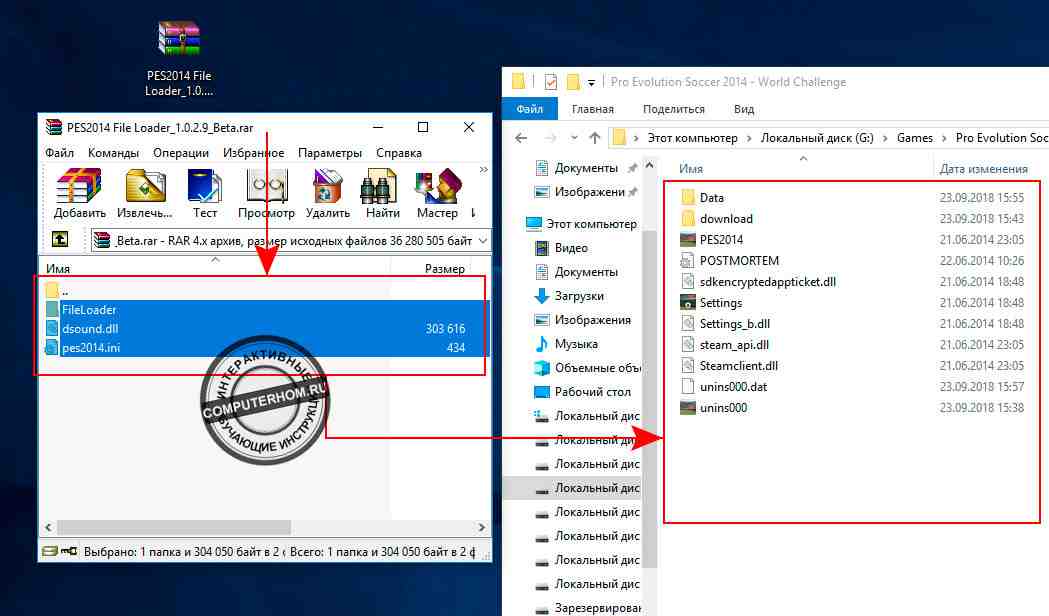
После того как вы перенести файлы, вы можете закрыть архив, он нам больше не понадобится.
Все программа file loader у нас установлена, теперь мы можем приступить к использованию и настройки программы, для этого переходим в папку «FileLoader».
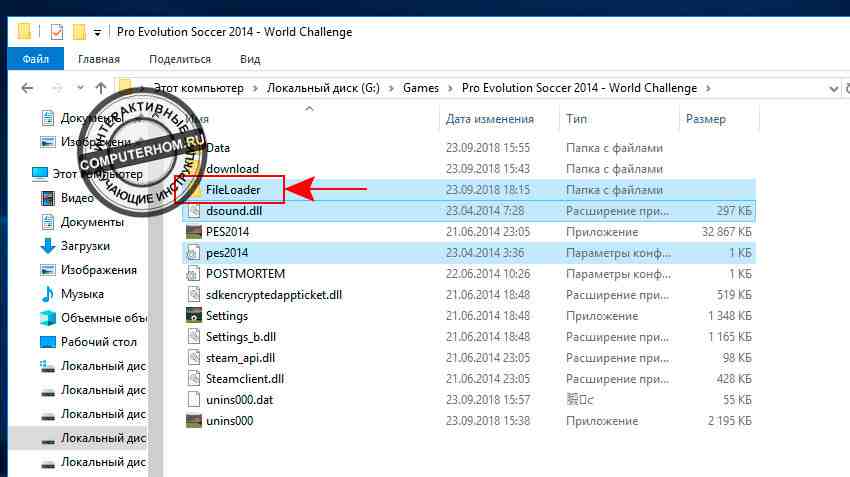
После того как вы перейдете в папку «FileLoader», нам нужно запустить файл «File Loader config».
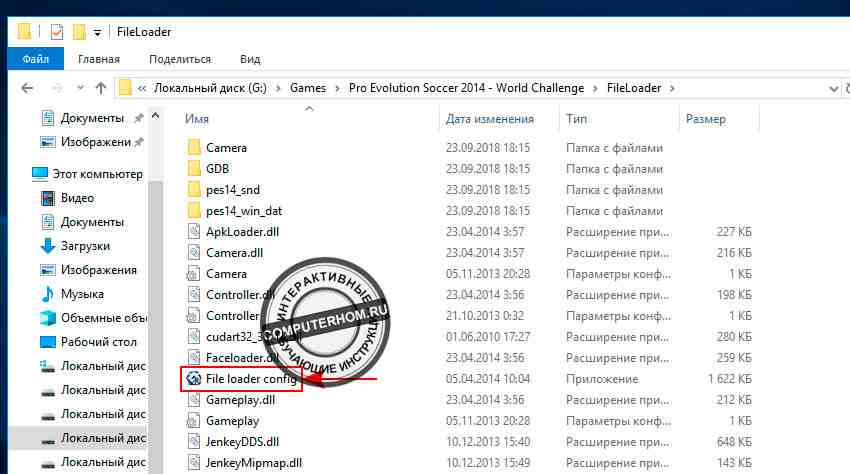
После всех выполненных действий у нас откроется программа, где мы сможем воспользоваться программой.
Первый пункт «General» общие настройки игры, в этом разделе мы сможем настроить графику игры, установить разрешение экрана, установить соотношение сторон и другие параметры, которые мы сейчас рассмотрим.
Пункт «Performance fix» — данный раздел отвечает за производительность игры.
Если установить галочку в пункт «improve performance» то повысится производительность игры.
Если установить галочку в пункт «Fix direct shooting», то данная опция исправляет прямую съемку.
Пункт «Increase responsiveness», установив галочку в данный пункт улучшится оперативность реагирование в игре.
Установив галочку напротив пункта «Fast start, skip intro video», игра должна запуститься пропустив начальный видео ролик в игре.
Установив галочку в пункт «No crowd +3d turf» должны исчезнуть толпы людей и газон, данный пункт, вообще бесполезный.
Единственный пункт который полезен – это «Fast start, skip intro video», который пропускает заставку в начале игры.
Следующий пункт «Picture quality» данный пункт отвечает за качество картинке в игре.
Если установить галочку напротив пункта «Enforce quality», то вы сможете выбрать нужное качество игры «Low» низкое качество «Medium» среднее качество и «High» высокое качество игры.
Следующий пункт «Custom resolution» — разрешение экрана.
Если вы поставите галочку напротив пункта «Enforce custom resolution», то вы сможете прописать в поле «Width» и «Heigh» нужное вам разрешение экрана, чем выше разрешение экрана, тем лучше качество игры, но не забываем про поддержку разрешения экрана для вашего монитора.
Следующий пункт «Aspect ratio correction» — соотношение сторон экрана для вашего монитора.
Если установить галочку напротив пункта «Enable aspect ratio correction», то программа подберет автоматически соотношение сторон выводимой картинки на ваш монитор, для этой функции лучше оставить галочку «Automatic», (автоматически), в ручную лучше не выставлять. И последние пункты в данном меню это «Game speed ratio» — скорость игры, лучше этот пункт не трогать и оставить на единицы.
Пункт «Menu, cursor speed ratio», влияет на скорость перемещения курсора в меню игры, этот пункт также желательно оставить на единицы.
После того как вы выполнили все необходимые действия в разделе настроек нажимаем на кнопку «Save settings», после чего установленные вам настройки будут сохранены.
Переходим к следующему разделу данной программы это раздел «Match».
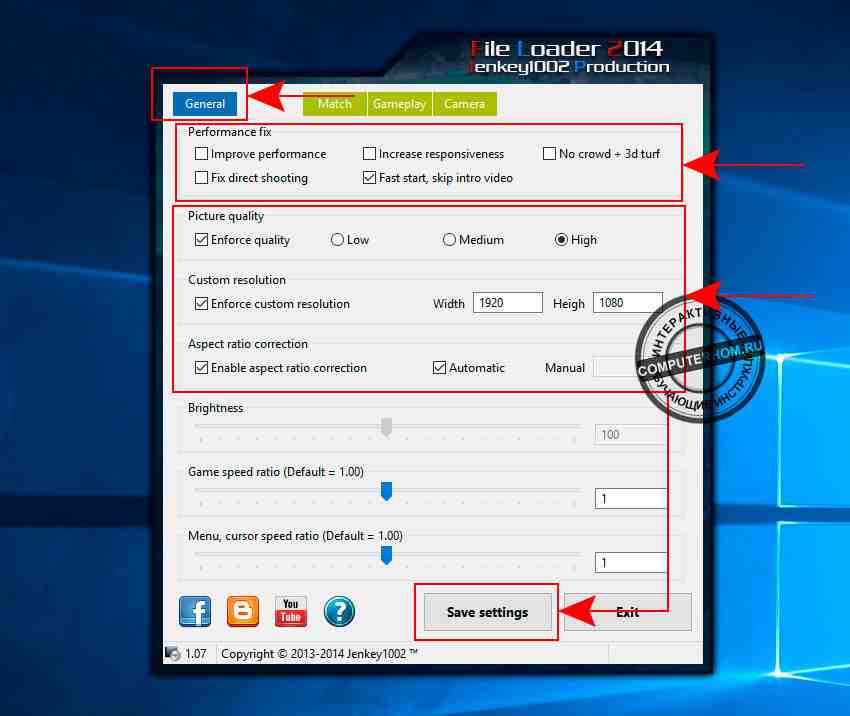
В разделе «Match», вы сможете только выбрать время матча, для этого в низу окошка программы напротив «Match time» нажимаем на кнопку «Game setting».

В открывшемся меню, вы сможете выбрать время для одного матча, если выбрать 5 mins, то матч в игре будет длится 5 минут, если выбрать пункт «Game setting», то матч будет длится по заданному времени игры.
После того как вы выполнили нужные вам настройки, нажимаем на кнопку сохранить «Save settings», и переходим к следующим настройкам программы, если же вы никаких настроек не проводили в этом разделе, то также переходим в раздел «Gameplay».

После того как вы перешли в раздел «Gameplay» — (игровой процесс), вы сможете настроить силу удара, скорость мяча, давайте рассмотрим более подробнее.
При активации пункта «Shot power», вы сможете настроить мощности удара по мячу.
При активации пункта «Chip shot power» вы сможете настроить силу удара по мячу.
При активации «Ball speed», вы сможете отрегулировать скорость движения мяча.
При активации «Al Level», вы сможете активировать и настроить уровень защиты и улучшения для вашей команды.
Пункт «Enforce Al balance» включает соблюдение баланса между двумя контролерами.
Обратите внимание: если вы установили галочку напротив пункта то обязательно поставьте галочку в пункт «Remove bad AI script» он удаляет плахой сценарий в игре, при активации и включении «Al Level».
И последний пункт в данном разделе «Passing support level» при включении данного пункта ваши игроки становятся лучше, они лучше играют топовых игроков, а при отключении опции «Passing support level» соперник команды пытается атаковать больше.
После всех установленных вами настроек нажимаем на кнопку сохранить «Save settings», после чего наши установленные данные будут сохранены, теперь переходим к последнему разделу «Camera».
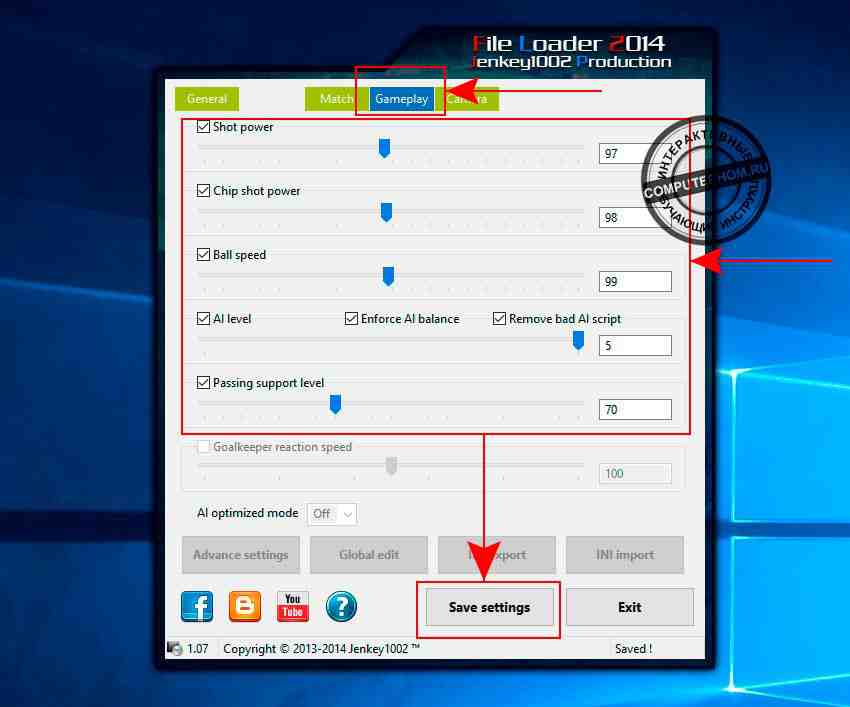
Последний раздел «Camera», в данном разделе вы сможете настроить обзор камеры, так как вам больше понравится всего в игре 17 камер, камера при ударе пенальти, камера при ударе штрафного, камера при ударе с углового и так далее, сейчас я про каждую камеру вам расскажу.
Обратите внимание: 9 камер это «Mid Rnage» — средняя дистанция, «Long» — издали, «Wide» — широкоугольный, «Pitch Side» — из-за линии ворот «Live Broadcasting» — прямой эфир «Vertical» — вертикальный «Player 1» игрок «Blimp» — сверху «Player 2» — игрок 2, вы можете настроить их сохранить, а чтобы их включить и выбрать одну из камер, вам нужно будет выбрать хотя бы одну из камер в меню игры, когда вы будите играть матч (меню игры).
Камера «Mid Range» — камера показывает среднюю дистанцию поля, (настройка камеры средней дистанции).
Камера «Long» — камера показывает дистанцию поля с высоты полета, (настройка камеры издали).
Камера «Wide» — камера показывает со средней высоты полета и в широком виде дистанции поля, (настройка камеры широкоугольной).
Камера «Pitch Side» — полевая камера расположенная на средней линии поля рядом с боковой линей поля, (настройка камеры из – за лини ворот).
Камера «Live Broadcasting» — камера прямой трансляции матча, (настройка камеры прямой трансляции).
Камера «Vertical» — трансляция матча с переднего плана от ворот, (настройка вертикальной камеры).
Камера «Player 1» — в этом разделе вы сможете настроить камеру игрока так и называется камера (Игрок).
Камера «Blimp» — в этой камере вы сможете настроить камеру вида сверху.
Камера «Player 2» — в этом разделе вы сможете настроить камеру игрока так и называется камера (Игрок 2).
Камеры «Extra camera 1», «Extra camera 2», «Extra camera 3», «Extra camera 4» особо пользы в этих камерах я не увидел и особо тоже так и не разобрался, эти камеры вроде бы отвечают, когда начинаются матчи, поэтому настройка этих камер надумаю что кому-нибудь будет нужна.
Камера «Goal kick» в этом разделе можно настроить вид камеры, после того как вратарь будет выбивать или отдавать пас своему игроку.
Камера «Free kick», в этом разделе вы сможете настроить под себя камеру, которая будет транслировать удар штрафного по воротам соперника.
Камера «Korner kick», в этом разделе, вы сможете настроить камеру отображения с выбивания мяча с углового.
И последняя камера «Penalty kick», в этой камере вы сможете настроить камеру, когда вы совершаете пенальти.
После того как мы изучили графу «Camera», нам нужно освоить графу настройки камеры «Settings».
Значение «Rotate» при помощи данного поля вы устанавливаете на сколько градусов будет поворачиваться камера.
Значение «Zoom», чем меньше значение, тем ближе камера приближается к полю, чем больше значение, тем камера будет дальше откланяться от поля.
Значение «Angle» угол камеры, здесь вы можете настроить камеру, которая будет отображать игру с верху поля, как будто над полем летает дрон или с самого низа поля или по центру поля значение от 0.10 с самого низа поля, 0.45 будет происходить съемка с центра до 1.42 – это уже камера будет снимать сверху.
«Heihg» высота камеры над футбольным полем, в этом меню вы сможете выставить угол камеры будет снимать вверх или вниз.
«Distance», насколько камера будет приближена к приближена к игроку, чем меньше значение тем ближе камера снимает игрока, чем больше значение, тем камера дальше находится от игрока и обзор получается больше.
Камеры «Unknow 1» «Unknow 2» «Unknow 3» считаются неизвестными на что они влияют я так и не понял выставлял разные значения футбольное поле просто было невидно оно выходило из диапазона, поэтому эти три камеры лучше не трогать.
Последняя функция камеры «Ranger» настраивается камера диапазона, чем больше значение, тем лучше и больше видно футбольное поле, если значение выставить меньше, то камера диапазона будет снимать определенную область поля, а остальное захватывать не будет, то есть камера диапазона держите одну позицию. Вроде бы я про все рассказал и описал, теперь давайте я для примера покажу как регулируются камеры.
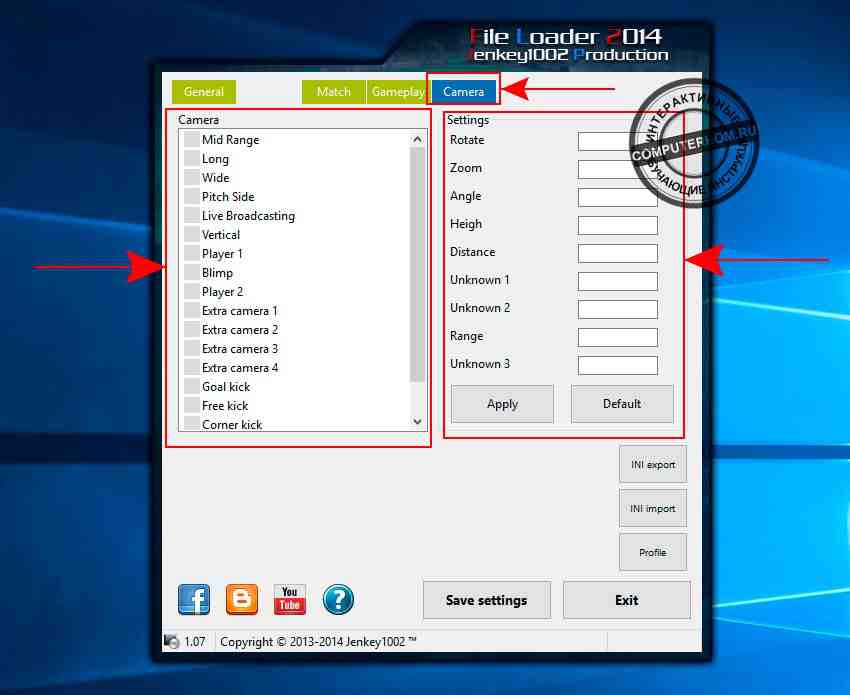
На примере я покажу как происходит настройка камера самой первой «Mid Range», в игре эта камера называется средняя.
И так прежде чем приступить к настройкам камера, давайте запустим игру и запустим любой матч, далей переходим в меню игры (пауза), далее выбираем «Настройки камеры».

После чего в игре откроется меню игры, где вы можете выбрать камеру напротив поля «Обзор» выбираем камеру для примера возьмем камеру «средняя дистанция», в программе file loader называется «Mid Range».

После того как вы откроете обзор камер у вас откроется список карт, в программе file loader они обозначаются по английски сейчас я каждую напишу по английский и по русски.
Камера «Mid Rnage» — в игре называется средняя дистанция.
Камера «Long» — в игре называется издали.
Камера «Wide» — в игре называется широкоугольный.
Камера «Pitch Side» — в игре называется из-за линии ворот.
Камера «Live Broadcasting» — в игре называется прямой эфир.
Камера «Vertical» — в игре называется вертикальный.
Камера «Player 1» — в игре называется игрок.
Камера «Blimp» — в игре называется сверху.
Камера «Player 2» — в игре называется игрок 2.

Для примера я выбрал камеру средняя дистанция как я уже писал выше в программе данная камера называется «Mid Rnage», после того как мы выбрали камеру обзора выходим из меню в матч.

Как видим камера «Mid Rnage», установлена по умолчанию, ничего не менялось и не изменялось.
Теперь давайте приступим к изменению камеры обзора «Mid Rnage» в программе File loader, для этого нам нужно будет полностью выйти из игры и только потом применять настройки камеры, если игра будет запущена, то смена при настройки обзора камеры в программе file loader происходить не будет, пока вы полностью не выйдите из игры и заново не зайдете в игру.
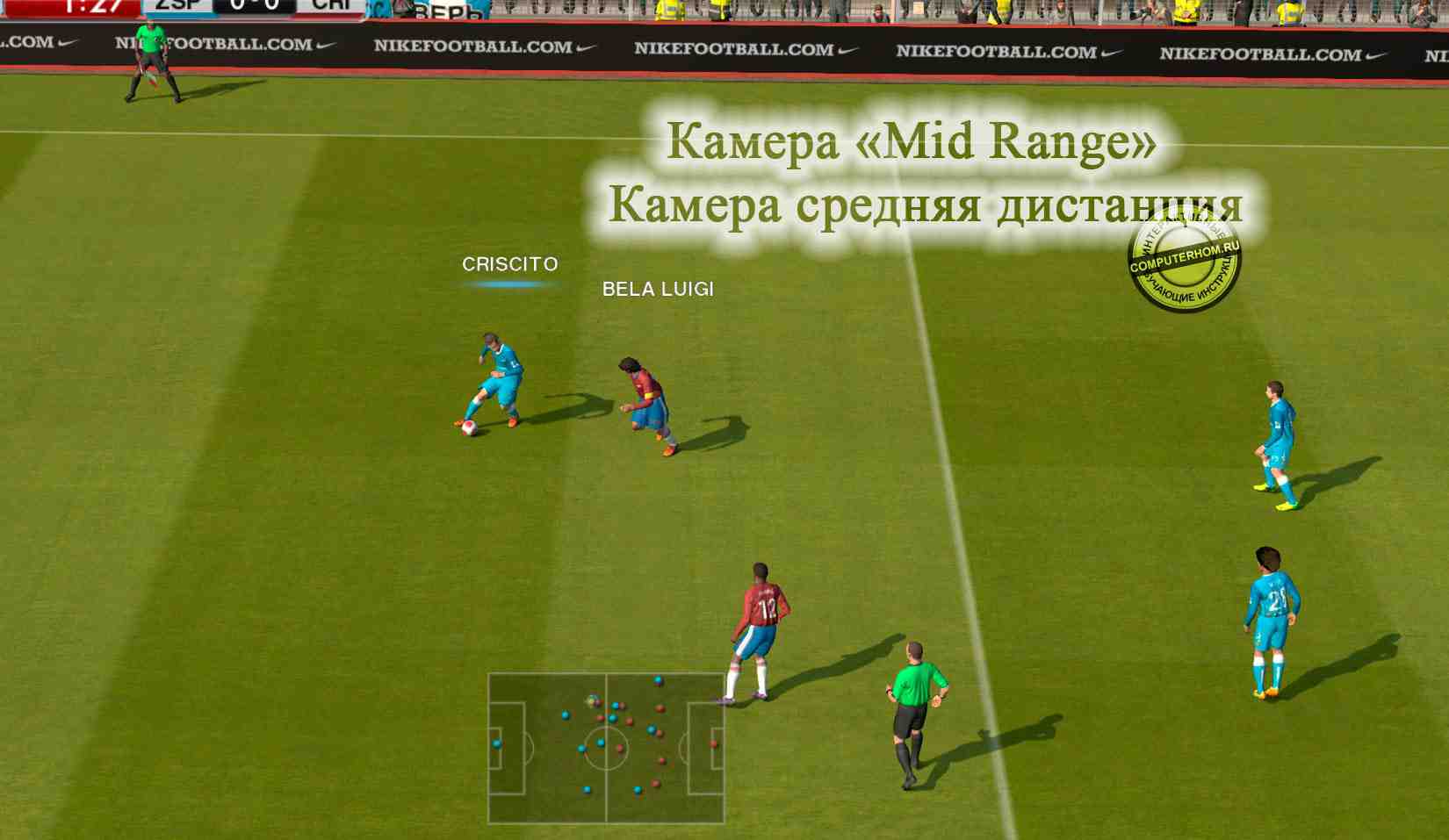
После того как вы вышли с игры, запускаем нашу программку, заходим в раздел «Camera» и выбираем самую первую камеру «Mid Range», далее в правом столбике я изменю только один параметр «Zoom» которая будет увеличивать или уменьшать зум съемки поля, я уже каждый пункт подробно описал выше, поэтому сразу к делу.
Зум камеру я отдалю от поля по дальше установлю значение в поле «Zoom» 40.05.
После того как вы в графе «Settings» произвели нужные вам настройки, нажимаем на кнопку «Apply» (Применить) и на кнопку сохранить «Save settings», после чего можно зайти в игру и проверить наш результат.
Для этого запускаем игру и смотрим наш результат.
Да чуть не забыл обратите внимание: если вы захотите вернуть все значение камеры в исходное состояние, то вам нужно будет нажать на кнопку «Default» (по умолчанию), затем на кнопки «Apply» и «Save settings».
При нажатии на кнопку «INI export», все введение значение для выбранной камеры вы можете сохранить на своем компьютере, а при нажатии на кнопку «INI import», вытаскивает из импортированного файла настройки камер в саму программу.
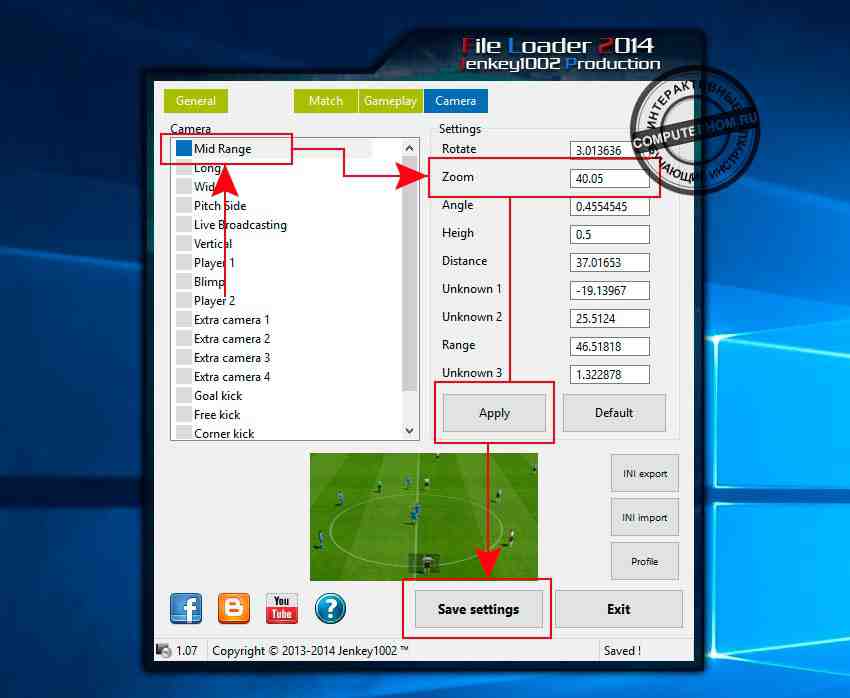
И так после того как вы запустили игру загружаем любой матч без разницы, затем заходим в меню игры, как я уже рассказывал выше, далее выбираем пункт «Настройки камеры», в открывшемся меню, выбираем обзор камеры, затем находим нашу камеру, в которой мы производили настройки — это камера «Mid Range», в меню обзора камер она подписана «Средняя дистанция», после чего выходим изменю в матч игры и видим, что zoom камеры который я вводил в программе File loader изменен.
Чуть ниже мы можем посмотреть результаты камеры по умолчанию и после изменения в программе File Loader.

Как видим на скриншоте результат «До и После», картинка с лева в ней ничего не было произведено все по умолчанию, просто была выбрана камера обзора средняя дистанция.
А в правой части картинки, вы можете наблюдать результат уже измененной камеры зума в программе файл лоадер.
Что еще я не рассказал, при смене позиций камер в программе файл лоадер для пенальти, штрафных и так далее, в настройках игры никаких камер не нужно выбирать. Например если вы в программе file loader изменить значение камер для пенальти, то после запуска игры при пенальти камера автоматически примет измененные вами настройки.
Ну вот и все вроде бы я все об этой программе вам рассказал, думаю, что вы теперь сможете с легкостью ориентироваться и пользоваться данной программой.
В начале данная программа мне тоже показало какой то непонятной и трудноватой, но за несколько дней я ее освоил, на этом я буду заканчивать инструкцию, приятной вам игры, удачи! До новых встреч на сайте computerhom.ru.

Вы можете оставить комментарии от своего имени, через соц. сервисы