Здравствуйте, уважаемые читатели сайта computerhom.ru. Если у вас вдруг возник вопрос на тему — как сделать скриншот на windows 10?
То вы можете ознакомиться с простой и доступной инструкцией — как быстро сделать скриншот в windows 10.
Скриншот экрана в windows 10 можно сделать несколькими способами, которые мы сейчас рассмотрим:
Способ №1.
1. Самый простой и доступный способ — достаточно нажать комбинацию клавиш Win + Print ScSysRq.
Когда вы нажмете данную комбинацию клавиш в операционной системе windows на доли секунды экран станет темным.
2. После всех действий будет сделан скриншот полного экрана. Чтобы посмотреть сделанный скриншот экрана, вам нужно открыть ярлык «Мой компьютер».
В проводнике windows в левой части нажмите на пункт «Изображения».
3. После всех выполненных действий на вашем устройстве откроется папка, в которой сохраняются сделанные скриншоты операционной системы windows 10.
Способ №2.
Чтобы сделать снимок определённой части экрана в windows 10, вам нужно выполнить следующие действие:
1. Нажимаем комбинацию клавиш Win + Shift + S, после чего экран станет на 50% темнее.
Теперь нам нужно навести курсор мыши на тот участок, где нужно сделать скриншот нажать левую кнопку мыши и тем самым выделить участок области.
2. Когда вы выделите нужный вам участок экрана, отпускаем левую кнопку мыши. Таким образом выделенная часть поместится в буфер обмена.
Чтобы сохранить помещенный скриншот в буфер обмена, нам нужно открыть программу «Paint».
3. В панели задач нажимаем на значок поиска и вводим команду «Paint», после чего в меню появится приложение paint — открываем данное приложение.
4. Теперь нам нужно вставить скриншот из буфера обмена, для этого нажимаем клавиши Ctrl + V.
Также вы можете в рабочей области программы нажать правую кнопку мыши и в раскрывшемся меню выбрать пункт «Вставить».
5. После всех выполненных действий нам нужно сохранить скриншот, для этого нажимаем на пункт «Файл».
В раскрывшемся меню наводим курсор мыши на пункт «Сохранить как», после чего выбираем пункт «Изображение в формате Jpeg».
После всех действий откроется проводник windows, где вы можете выбрать локальный диск и папку, в которой будет сохранен скриншот.
Затем указываем название скриншота и нажимаем на кнопку «Сохранить.»
6. После всех выполненных действий сделанный вами скриншот будет сохранён в выбранном вами локальном диске или папке.
Способ №3.
1. На панель задач Windows 10 нажимаем на кнопку лупы и вводим команду «Ножницы». После ввода команды появится приложение ножницы, открываем данное приложение.
2. В приложении ножницы нажимаем на пункт «Режим». В открывшемся контекстном меню выбираем пункт «Прямоугольник».
3. Теперь мы можем создать скриншот определённой части области экрана, для этого в программе ножницы нажимаем на вкладку «Создать».
4. Когда вы нажмете на вкладку создать, экран на 50% станет светлее, а курсор мыши изменится на значок плюсика.
Чтобы сделать скриншот выделенной области наводим курсор мыши на нужную часть экрана, нажимаем и удерживая левую кнопку мыши выделяем нужную область экрана.
После того, как вы выделили нужную часть экрана отпускаем левую кнопку мыши, тем самым будет сделан скриншот выделенной области экрана.
5. Чтобы сохранить скриншот, нажимаем на вкладку «Файл». В раскрывшемся меню нажимаем на пункт «Сохранить как».
Далее откроется проводник windows, где вы можете выбрать локальный диск и папку куда будет сохранен скриншот.
По умолчанию скриншот сохраняется в папку «Изображения».
В поле «имя файла», вы можете дать свое название скриншота. В поле «Тип файла», вы можете выбрать формат изображения в котором будет сохранен скриншот.
После всех выполненных действий в проводнике виндовс нажимаем на кнопку «Сохранить».
6. Таким образом вы можете сделать скриншот выделенной области в приложении «Ножницы».
Теперь давайте рассмотрим инструкцию более подробно и пошагово.
Итак, приступим к изучению материала…
Как сделать скриншот экрана компьютера windows 10
- Сочетание клавиш «Win + Print ScSysRq» делает скриншот экрана и помещает их в специальную папку.
- Итак, чтобы сделать снимок экрана, нажимаем и удерживаем клавишу «Win», далее один раз нажимаем клавишу «Print ScSysRq».
После чего ваш экран на доли секунды должен моргнуть темноватым цветом.
Если ваш экран моргнул значит скриншот экрана сохранился. - Теперь мы можем посмотреть сделанный нами скриншот.

Открываем папку скриншотов
Чтобы открыть папку в которой сохраняются все снимки экрана выполняем следующие действие.
- Открываем ярлык мой компьютер.
- Далее в левой части проводника нажимаем на пункт «Изображения».
- Также в проводнике виндовс, вы можете открыть папку «Изображения».
Обратите внимание: вас также может заинтересовать, как вернуть ярлык мой компьютер на рабочий стол — смотреть инструкцию.
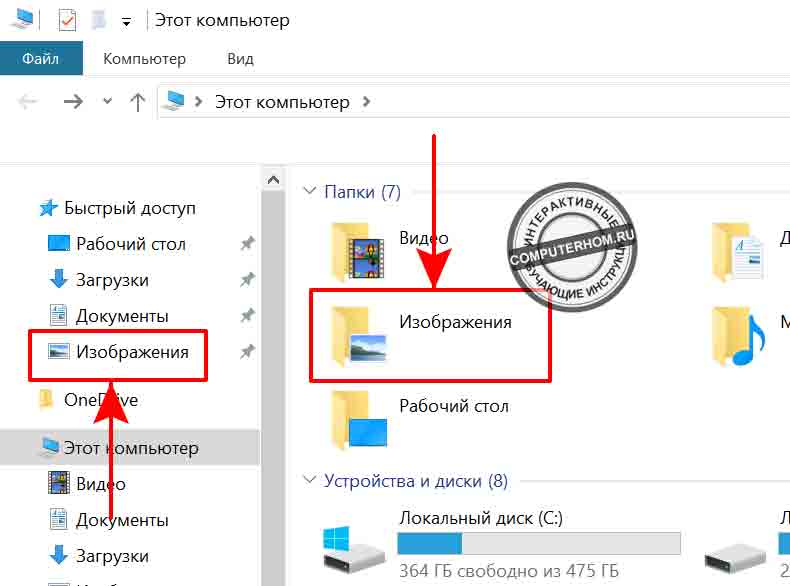
Далее у вас откроется папка «Изображения», где вам нужно перейти в папку «Снимки экрана».
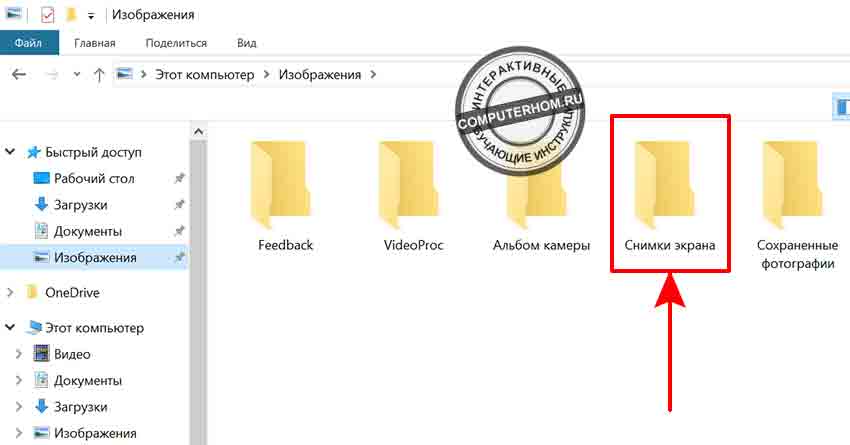
После всех выполненных действий, у вас откроется папка, в которой хранятся все сделанные вами скриншоты.
Вот и все…
Теперь вы знаете, как сделать скриншот на windows 10.
На этом я буду заканчивать инструкцию всем пока, удачи! До новых встреч на сайте computerhom.ru.
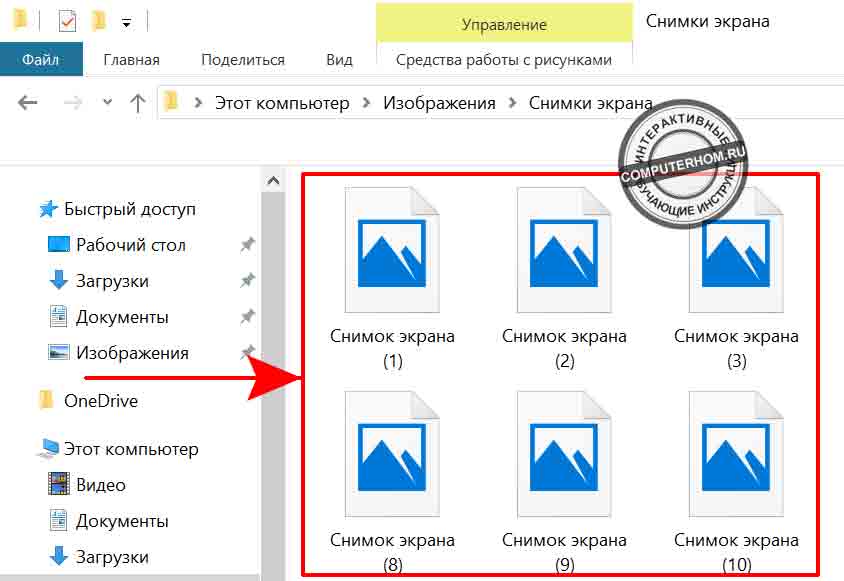



Вы можете оставить комментарии от своего имени, через соц. сервисы