Здравствуйте уважаемый посетитель сайта! Если у ваз возник вопрос, о том, как установить графический пароль на windows 8, то вам сюда, в этом уроке я подробно и пошагово расскажу вам, как поставить графический пароль на Windows 8.
И так чтобы поставить графический пароль на windows 8, вам нужно на своем компьютере выполнить следующие действие:
На рабочем столе windows 8 наведите курсор мыши в самый верхний угол экрана, после чего отобразится меню windows 8, в котором вам нужно будет выбрать пункт «Параметры».

Когда вы выберете пункт «Параметры», на вашем компьютере отобразится еще одно меню windows, в котором вам нужно перейти по ссылке «Изменение параметров компьютера».

Когда вы перейдете по ссылке «Изменение параметров компьютера», на вашем компьютере откроется страничка «Параметры ПК», где вам нужно выбрать раздел «Пользователи», в котором вы и сможете создать графический пароль Windows 8.
Обратите внимание: если на вашем компьютере не создан пароль, то вы не сможете установить графический пароль windows 8. Если вы не знаете, как создать пароль в windows 8, то вы можете ознакомиться с инструкцией, о том, как поставить пароль на windows 8.
И так чтобы создать графический пароль windows 8 вам нужно нажать на кнопку «Создать графический пароль».
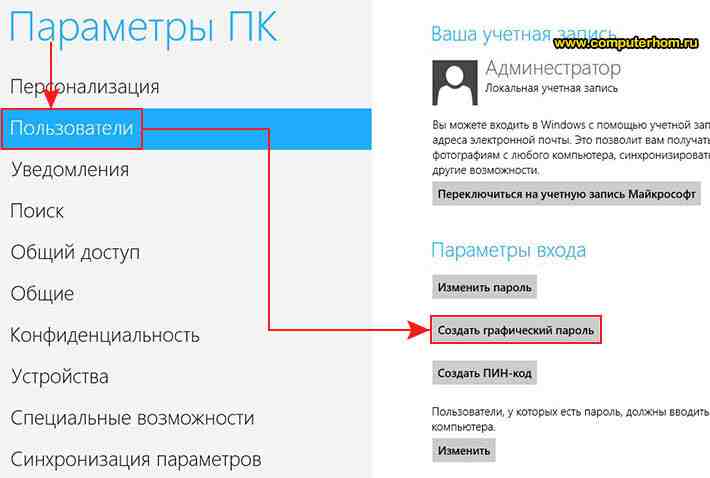
Когда вы нажмете на кнопку «Создать графический пароль», на вашем компьютере откроется страничка, в которой вам нужно будет указать пароль, который вы вводите при входе windows.
И так вводим свой пароль и нажимаем на кнопку «OK».
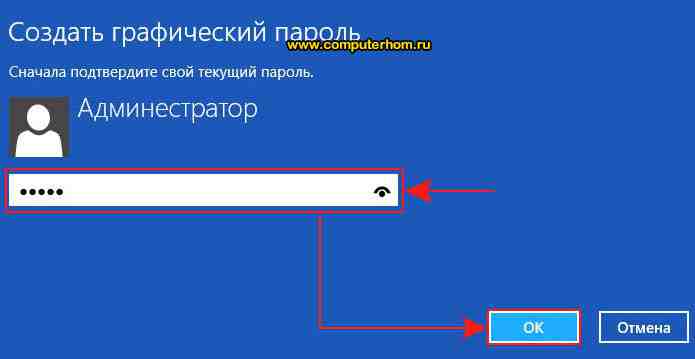
Когда вы нажмете на кнопку «OK», на вашем компьютере откроется страничка, в которой вам будет предложено выбрать картинку для создания графического пароля.
Чтобы продолжить и выбрать картинку для нашего графического пароля, вам нужно нажать на кнопку «Выбор картинки».
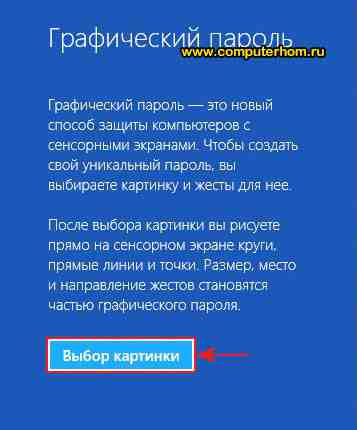
Когда вы нажмете на кнопку «Выбор картинки», на вашем компьютере откроется страничка, в которой вам нужно будет открыть папку, в которой расположена нужная картинка, для установки графического пароля windows 8.
И так чтобы найти и выбрать картинку для создания графического пароля, вам нужно навести курсор мыши на ссылку «Файлы» и один раз нажать левую кнопку мыши, после чего раскроется проводник, в котором вам нужно выбрать «Компьютер».
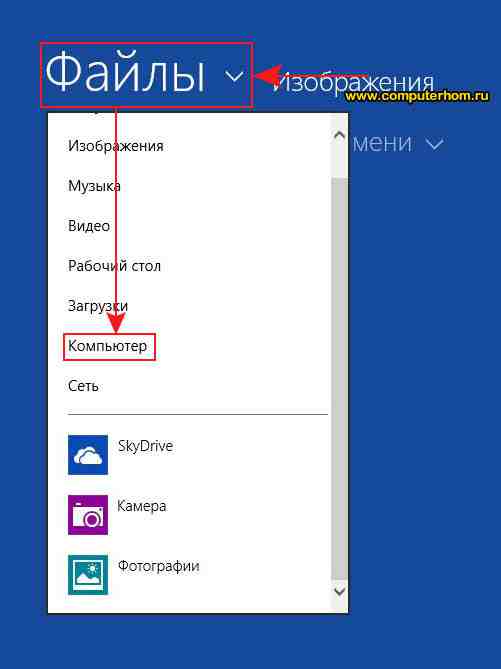
Когда вы перейдете посылке «Компьютер», вы на своём компьютере увидите свои локальные диски.
Здесь вам нужно открыть тот локальный диск, в котором у вас лежит папка с картинками или фотографиями для установки графического пароля.
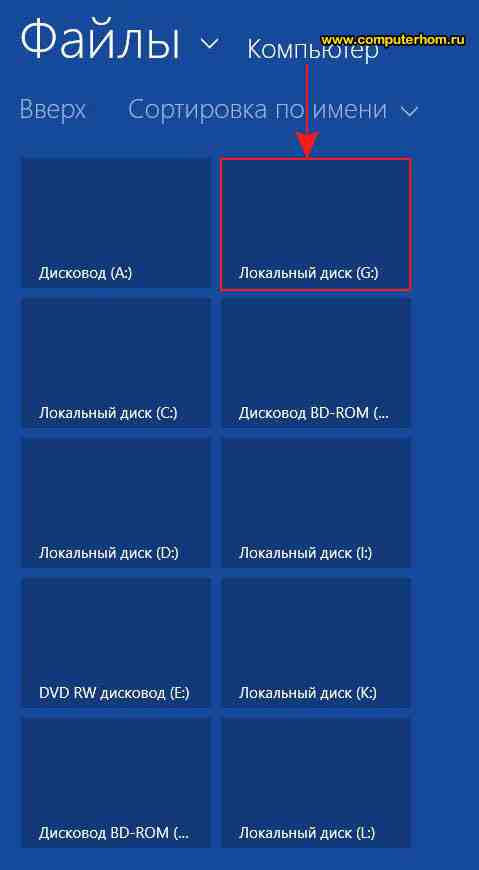
И так заходим в свой локальный диск выбираем нужную картинку для графического пароля windows 8.
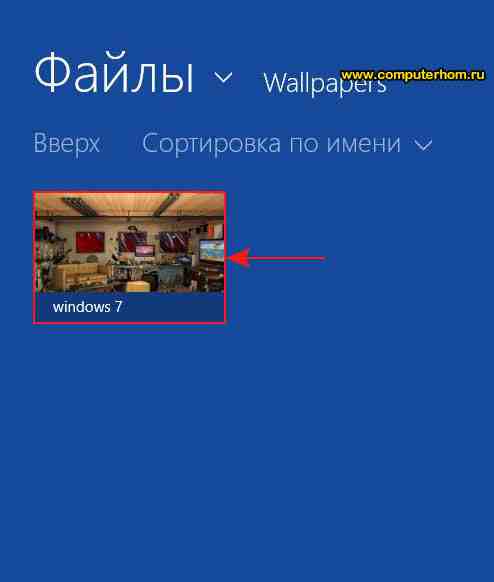
Когда вы выберете картинку для создания графического пароля, вам останется нажать на кнопку «Использовать эту картинку».

Когда вы выберете картинку, вы сможете приступить к созданию графического пароля windows 8.
Для примера создания графического пароля, я расскажу вам на своей выбранной картинки.
Создание графического пароля windows 8 состоит из трех точек – и так наводим курсор мыши на первую точку, затем зажимаем левую кнопку мыши и тянем курсор мыши до второй точки, после чего отпускаем левую кнопку мыши. После чего первая точка будет готова.
Теперь нам нужно провести вторую точку, для этого наводим курсор мыши на вторую точку и зажимаем левую кнопку мыши и неотпускная левую кнопку мыши тянем курсор мыши до третей точки, после чего отпускаем левую кнопку мыши.
Теперь у нас остается последняя третья точка, здесь вам также нужно навести курсор мыши на третью точку и нажать левую кнопку мыши и не отпуская левую кнопку мыши провести курсор мыши до конца третьей точки, после чего отпускаем левую кнопку мыши.
После всех выполненных действий графический пароль windows 8 будет создан и вам останется повторить выполненное действие, для подтверждения графического пароля windows 8.
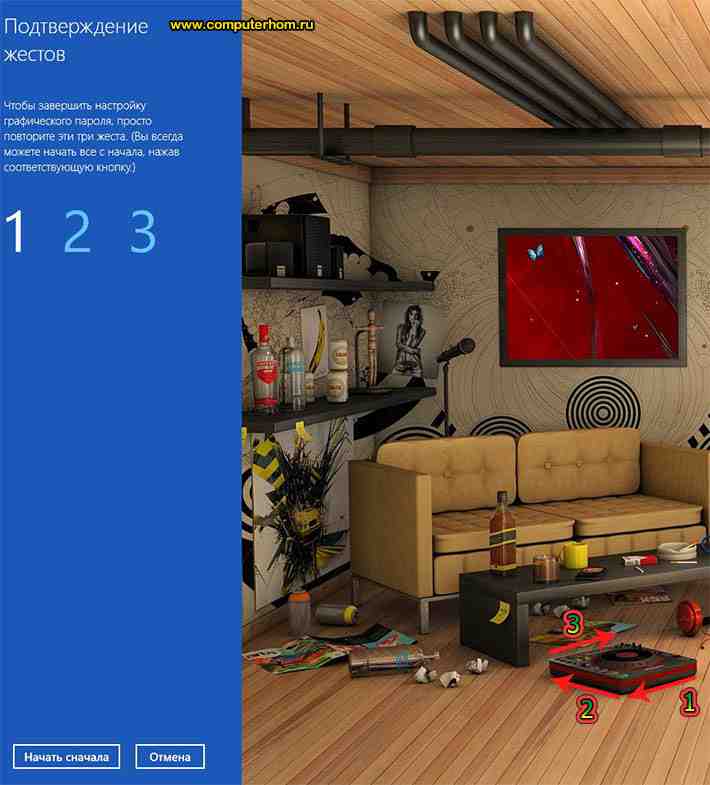
Когда вы повторите действие графического пароля, на вашем компьютере откроется страничка с поздравлением об успешном создании графического пароля windows 8.
Чтобы завершить создание графического пароля вам остается нажать на кнопку «Готово».
На этом у меня все, всем пока удачи! До новых встреч на сайте computerhom.ru.
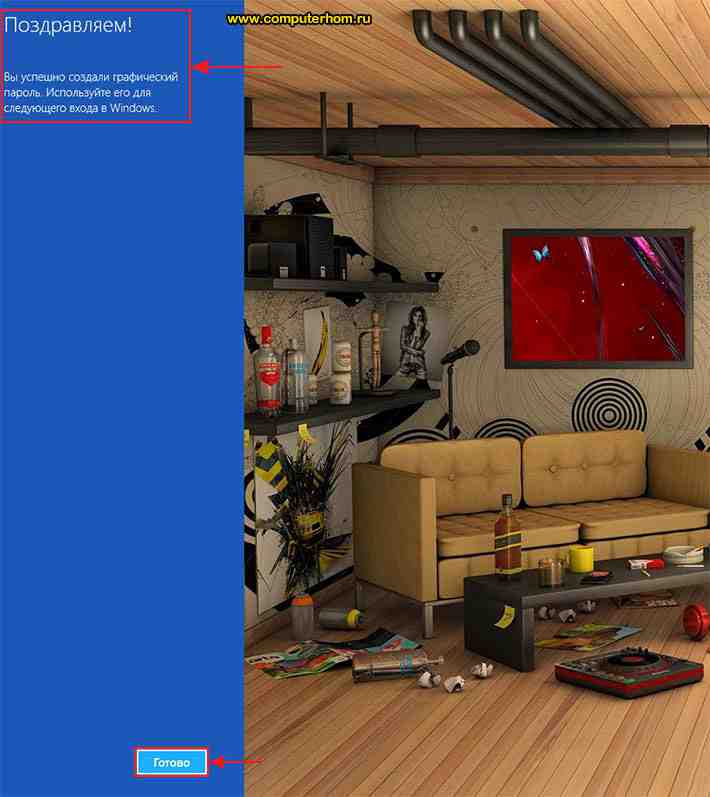




Вы можете оставить комментарии от своего имени, через соц. сервисы