Здравствуйте, уважаемые читатели сайта computerhom.ru. Если у вас вдруг возник вопрос на тему — как в windows 10 поменять сочетание клавиш?
То вы можете ознакомиться с простой и доступной инструкцией — как изменить сочетание клавиш в windows 10.
Чтобы произвести смену сочетания клавиш переключения языка в операционной системе windows 10, выполняем следующую инструкцию:
1. На рабочем столе в панели задач наводим курсор мыши на значок языка и один раз нажимаем правую кнопку мыши.
В раскрывшемся меню нажимаем на пункт «Настройки языка».
2. Далее на вашем устройстве откроется окошко параметры, обязательно данное окно раскройте на весь экран, чтобы видеть все пункты и меню.
Раскрыв на весь экран окно параметры, вам нужно в меню «Сопутствующие параметры» нажать по ссылке «Административные языковые параметры».
3. Далее у вас откроется окошко «Регион», в этом окошке жмем на кнопку «Копировать параметры…».
После чего у вас откроется еще одно меню, где вам нужно поставить галочку напротив строки экран приветствия и системные учетные записи».
После всех действий нажимаем кнопку «OK», также нажмите кнопку «OK» в окне «Регион».
4. Теперь мы можем приступить к смене сочетания клавиш, для этого в меню «Сопутствующие параметры» переходим по ссылке «Настройки для ввода, клавиатуры и проверки орфографии».
5. В следующем шаге у вас откроется раздел «Ввод», в этом разделе отпускаем страничку до самого низа находим меню «Дополнительные параметры клавиатуры» и нажимаем на ссылку «Дополнительные параметры клавиатуры».
После всех действий у вас откроется меню параметры клавиатуры, где вам нужно нажать на ссылку «Сочетания клавиш для языкового ввода».
6. После всех выполненных действий откроется окно «Языки и службы текстового ввода», для смены сочетания клавиш выбираем строчку «Переключить язык ввода» и жмем на кнопку «Сменить сочетания клавиш».
После всех действий откроется меню для смены сочетания клавиш. В левой части меню «Смена языкового ввода» ставим галочку в переключение нужных вам клавиш и нажимаем кнопку «OK».
7. После всех выполненных действий сочетание клавиш в операционной системе windows 10 будет изменено.
Теперь давайте рассмотрим инструкцию более подробно и пошагово.
Итак, приступим к изучению материала…
Видео инструкция - как в windows 10 поменять сочетание клавиш
Windows 10 смена сочетания клавиш переключения языка
Включение сочетания клавиш для экрана приветствия при входе в windows 10
1. На своем рабочем столе наведите курсор мыши на панель задач windows и в правой части панели задач нажмите на значок с переключения языка.
В открывшемся меню нажимаем на пункт «Настройки языка».
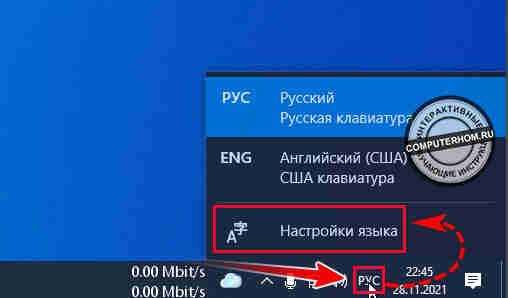
2. Когда, вы нажмете на пункт «Настройки языка», у вас откроется окошко параметры.
Обязательно откройте данное окно на весь экран, чтобы все параметры и пункты отобразились в данном окошке.
После того как вы раскроете окно на весь экран в меню «Сопутствующие параметры» нажимаем на ссылку «Административные языковые параметры».
Обратите внимание: при смене сочетания клавиш переключения языка, обязательно нужно включить функцию для экрана приветствия иначе при загрузке компьютера на начальном экране переключение сочетания клавиш не поменяется.
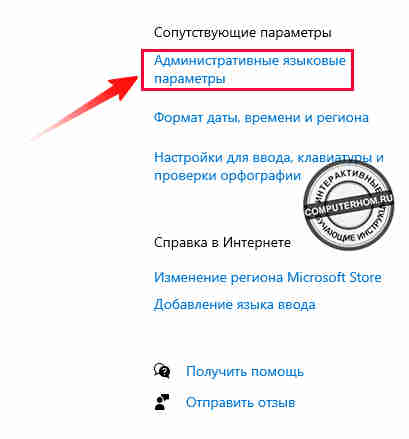
2.1 В следующем шаге, у вас откроется окошко «Регион», в этом окошке нажимаем на вкладку «Дополнительно».
После всех действий нажимаем на кнопку «Копировать параметры…».
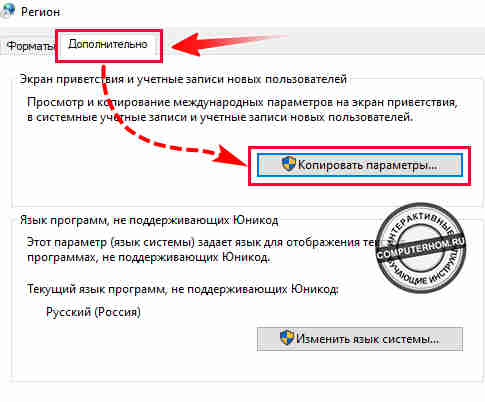
2.2 Когда вы нажмете на кнопку «Копировать параметры», у вас откроется еще одно окошко, в котором вам нужно поставить галочку в пункт «Экран приветствия и системный учетные записи» и нажимаем на кнопку «ОК».
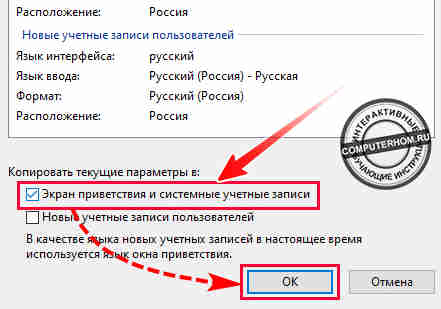
2.3 В окне «Регион» также нажимаем на кнопку «OK».
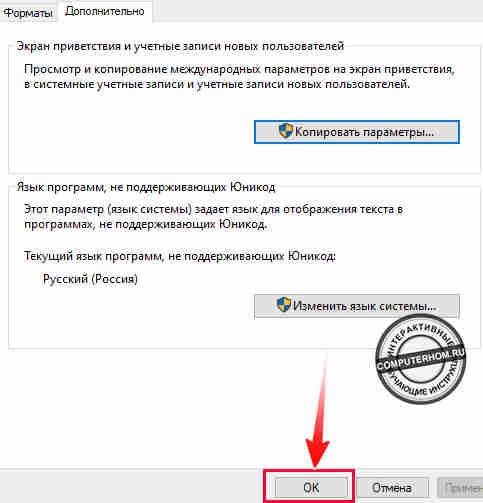
Переходим в настройки сочетание клавиш windows 10
3. Итак, приступим к смене переключения сочетания клавиш.
- В окошке параметры в меню «Сопутствующие параметры» нажимаем по ссылке «Настройки для ввода, клавиатуры и проверки орфографии».
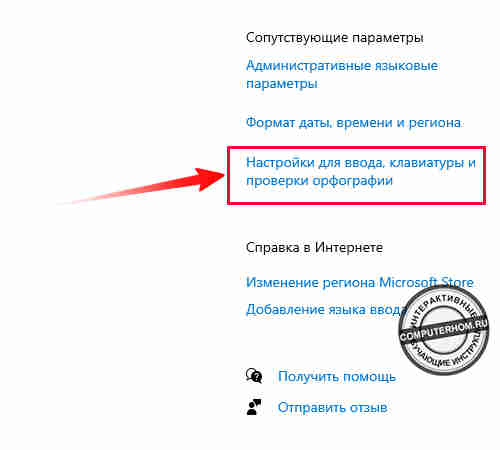
3.1 Далее у вас откроется окошко с настройками «Ввода», в этих настройках прокручиваем страничку в самый низ и находим меню «Дополнительные параметры клавиатуры».
В этом меню нам нужно перейти по строчке «Дополнительные параметры клавиатуры».
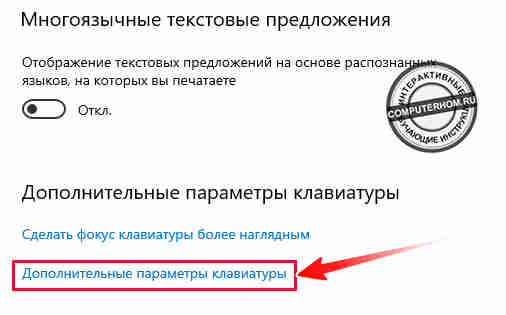
4. В следующем шаге откроется меню параметры клавиатуры, где вам нужно нажать на ссылку «Сочетание клавиш для языкового ввода».
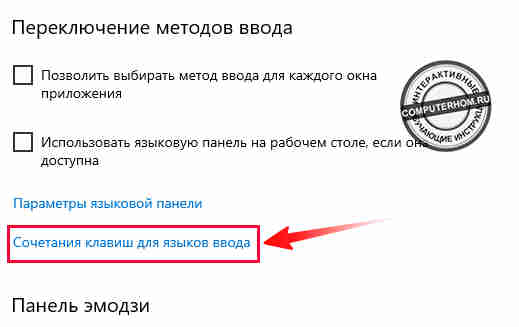
Настраиваем клавиши переключения
5. После всех выполненных действий откроется окошко «Язык и службы текстового ввода».
В этом окошке вам нужно выполнить следующие действие:
- Нажимаем на вкладку «Переключение клавиатуры»
- Затем выбираем строчку «Переключить язык ввода» и нажимаем на кнопку «Сменить сочетание клавиш…».
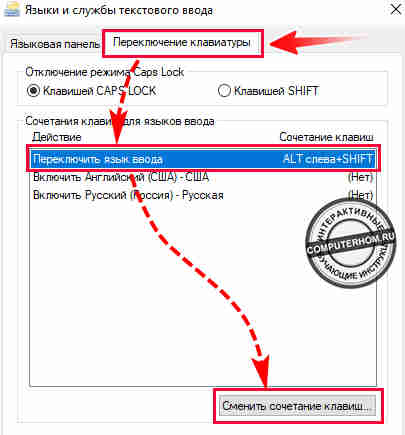
5.1 В следующем шаге, у вас откроется окошко, в котором, вы сможете изменить сочетание клавиш клавиатуры.
Итак, в левой части меню «Смена языка ввода» ставим галочку в тот пункт переключения раскладки который вам больше нравится и нажимаем на кнопку «OK».
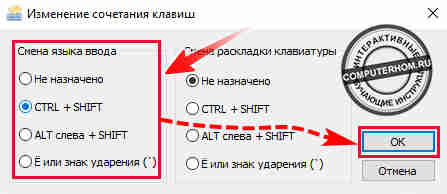
5.2 После того, как вы поменяли переключения сочетания клавиш клавиатуры, нам нужно нажать на кнопки «Применить» и «OK».
На этом настройка смена переключения клавиатуры завершена и вы сможете переключать клавиатуру по новой раскладке.

Дополнительные клавиши переключения языка ввода
6. Также вы можете назначить свои клавиши переключения языка для каждого языка.
Чтобы поменять назначения клавиш для английского языка, выполняем следующие действие:
- Выбираем строчку «Включить Английский (США)» и нажимаем на кнопку «Сменить сочетание клавиш…».
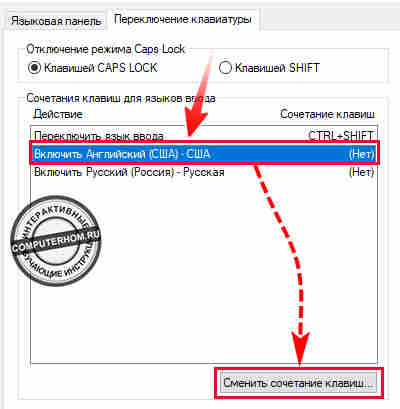
6.1 Далее у вас откроется окошко для настройки сочетания клавиш.
Ставим галочку напротив строки «Использовать сочетания клавиш», после чего ы сможете выбрать сочетания клавиш.
Я выбрал переключения английского языка клавишами «Ctrl + 1», вы можете назначить более удобные клавиши для вас.
После назначения клавиш нажимаем на кнопку «OK».
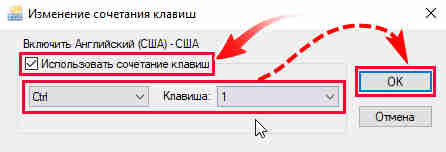
7. Чтобы поменять назначения клавиш для русского языка, выполняем следующие действие:
- Выбираем строчку «Включить Русский (Россия) — русская» и нажимаем на кнопку «Сменить сочетание клавиш…».
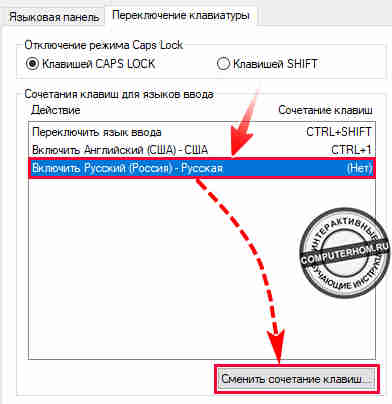
7.1 Далее откроется окошко, где вы сможете назначить клавиши для переключения языкового ввода.
Устанавливаем галочку напротив строки «Использовать сочетание клавиш».
После чего назначаем более удобные клавиши для переключения русского языка и нажимаем на кнопку «OK».

8. После того как вы назначили свои клавиши для переключения русского и английского языка, нажимаем на кнопки «Применить» и OK.
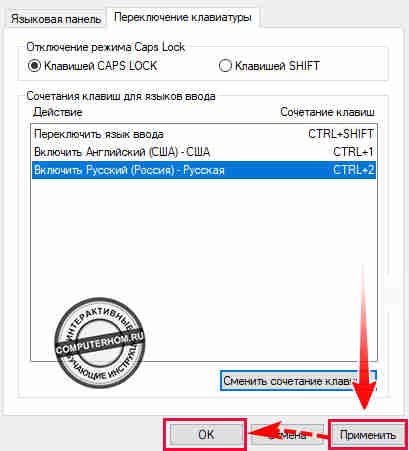
Вот и все…
Теперь вы знаете, как в windows 10 поменять сочетание клавиш.
На этом я буду заканчивать инструкцию, всем пока удачи! До новых встреч на сайте computerhom.ru.
Вы можете оставить комментарии от своего имени, через соц. сервисы